Written by: Andy Odle
Date: Nov 10, 2009
Updated: May 11, 2010
1.) Click Add/Remove... from the Applications menu. (See Figure 1)
Figure 1: Install a new application.
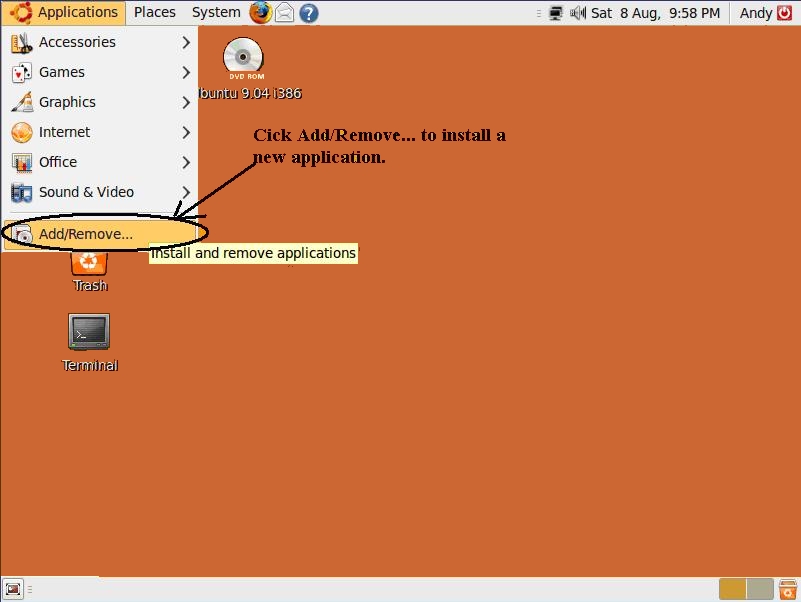
2.) Change the Show: drop down to All Open Source applications. (See Figure 2)
Figure 2: Show All Open Source applications.
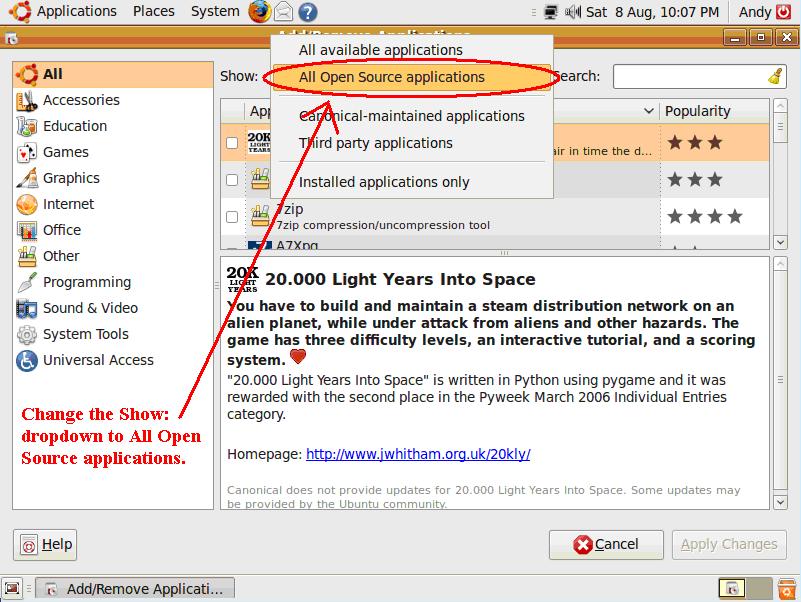
3.) Search: for codelite. (See Figure 3)
Figure 3: Search for the codelite application.
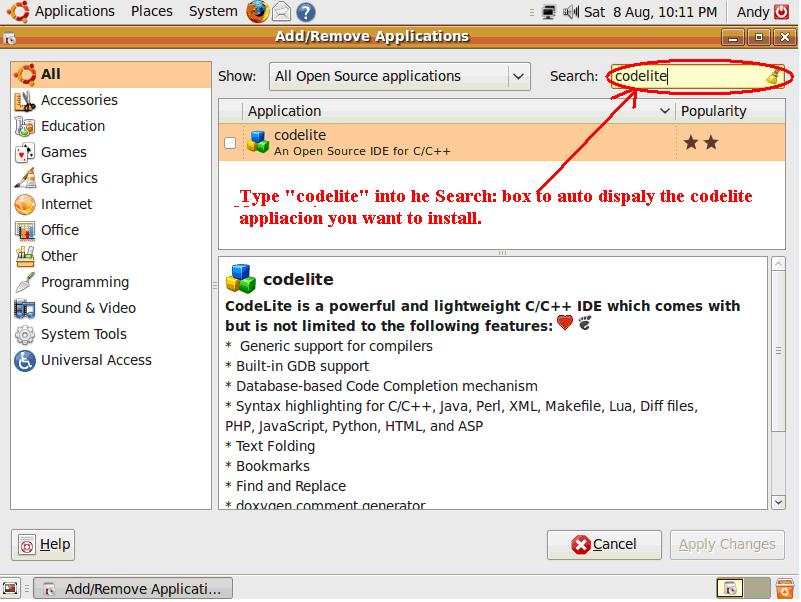
4.) Check the checkbox next to codelite in the Application list. (See Figure 4)
5.) Click Enable if you are prompted to enable the installation of community maintained software. (See Figure 4)
Figure 4: Check the check-box of the applacation to install.
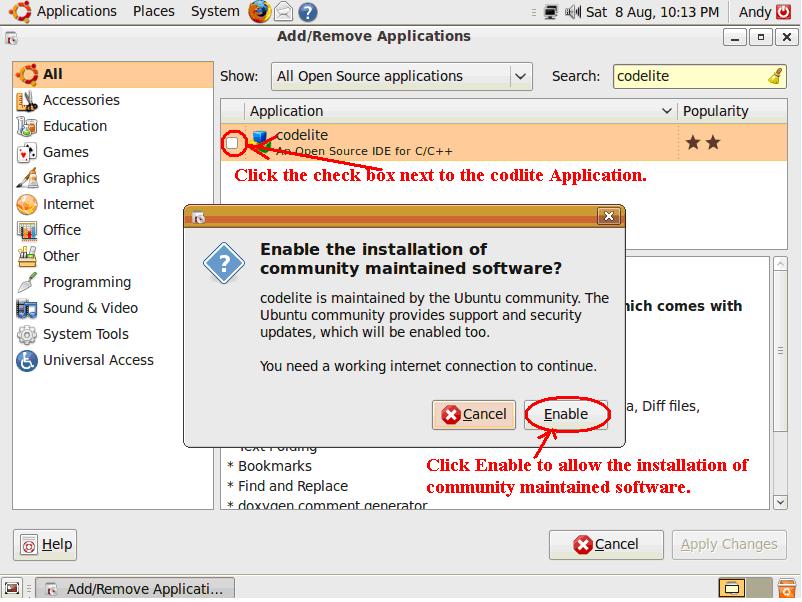
6.) Click Apply Changes. (See Figure 5)
7.) Click Apply to install codelite. (See Figure 5)
Figure 5: Apply the changes to install codelite
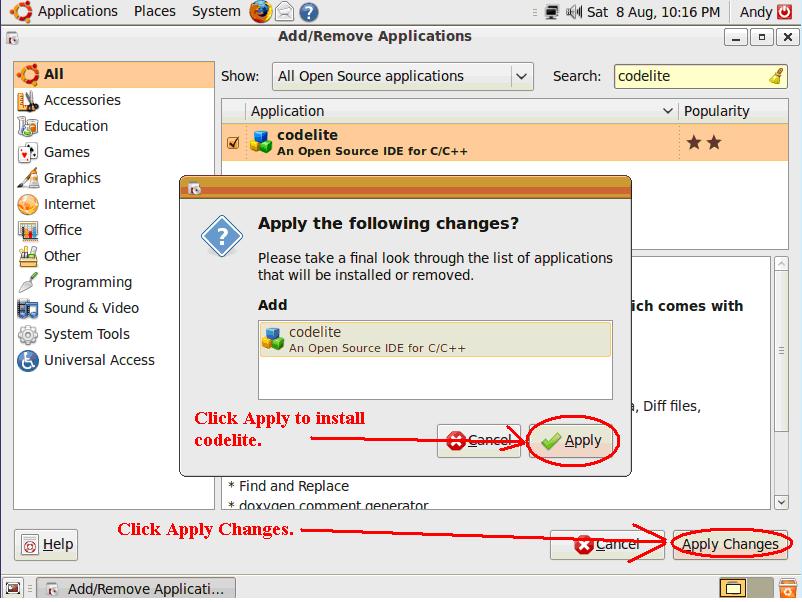
8.) Enter your root Password:. (See Figure 6)
9.) Click OK. (See Figure 6)
Figure 6: Enter the root Password: to continue installing.
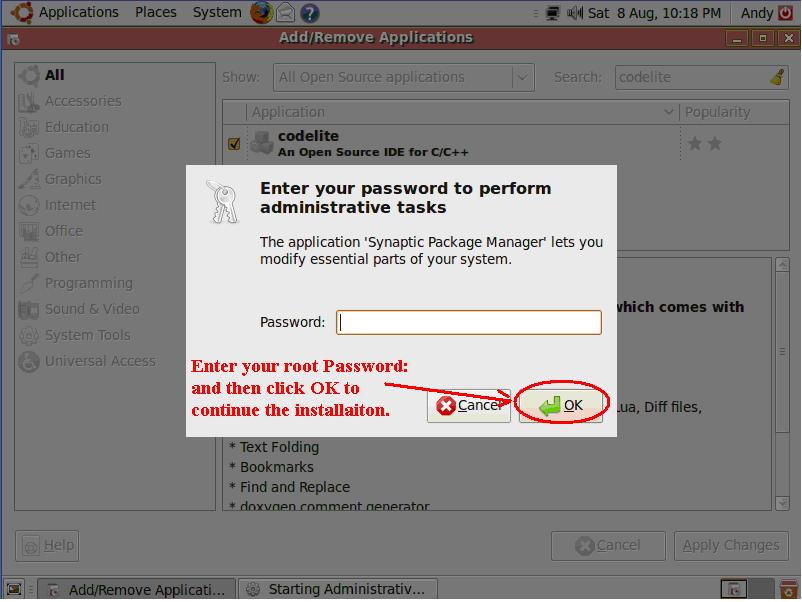
10.) Wait for the installer to complete.
11.) Click Close to complete the installation. (See Figure 7)
Figure 7: Complete the installation process.
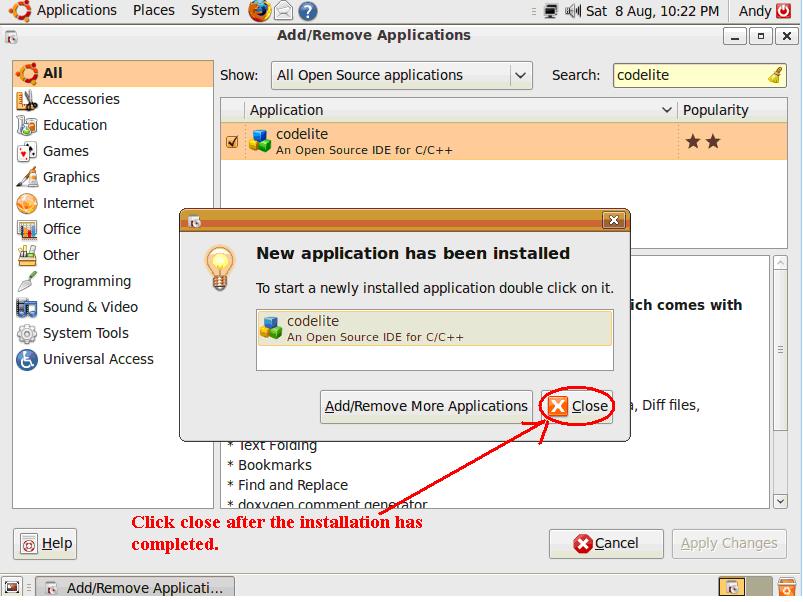
(<- "Installing Required Libraries" Previous | Next "Testing CodeLite® "->)
Legal Info About GOC Contact Us
